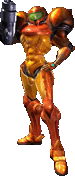Download Management Guide (Download Resuming)
Welcome to EP's download resume guide. A lot of our visitors have requested information on how to que/resume downloads from emuparadise.org. We have a number of protections in place to prevent people from leeching our website links in order to save bandwidth, this in turn makes download resuming slightly difficult and tedious for our users. However, if you carefully follow this step-by-step guide, you should easily be able to que and resume (in case of a connection error..) all your downloads.
This guide is divided into three phases:
- Phase I will help you install the browser we recommend. (Mozilla Firefox)
- Phase II will help you install the downloading software we recommend -- Flashget. (You can use any other software as well but the guide is only meant for this particular software)
- Phase III will help you configure all your new software so that you can make things work together and reach your goal, that is download queing and resuming.
To maintain consistency in each of the steps involved, I have mirrored all the files required for making this work on our own server. This is just incase the software gets updated and the dialog boxes don't match thereafter. Thus, if you install only the software we have provided below your operation should be a 100 percent success.
Phase Zero (Download required software..):

Flashget 1.71 [ 2.4MB]
Firefox Flashgot Extension [ 178KB ]
Some people have reported trouble downloading and installing Flashgot. If this is the case, then download it from the following page: (please note that you should click on the below link only if you're viewing this page from within Mozilla Firefox, otherwise you won't be able to automatically install Flashgot)
Flashgot Extension Homepage
After downloading, install firefox, flashget and the firefox flashgot extension (you have to run the .MSI file to install it).
Phase I:
The Firefox installation is quite simple. I don't think you'll need any help with this one. After the firefox installation is complete, install flashgot by running the installation file (.MSI). Once flashgot is installed, it'll show up in Firefox in Tools -> Flashgot
Phase II:
The Flashget install is pretty elementary as well. You basically have to follow the dialog boxes and you should be setup quite fast.
Phase III:
This is the biggest phase of all, the configuration phase. First, we'll configure Flashget.
- Go to Start -> Programs -> Flashget -> Flashget
- You'll see a window somewhat like this:
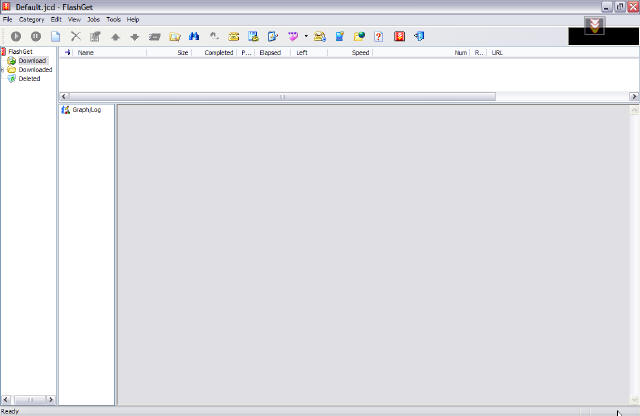
- Now click on Tools -> Default Download Properties

- Over here, set your default download directory in the Save To: field.
- Make sure that in the Split file setting, you've put in the number '1'. (As shown in the Window, this is because our server only allows one simultaneous download at a time.)
- In the Start box (where it says Manual, Immediately and Schedule) select Manual. (This is so that we can que downloads..)
- Now, Click OK and then in the main Flashget window click on Tools -> Options (or press Alt + O)
- Select the Connections Tab in the new window that pops up.

- Make sure 'Max Simultaneous Jobs' under 'Limit' is set to 1.
- You can also set your connection preference in this screen.
Next we're going to configure Firefox and the Flashgot plugin:
- Run Mozilla Firefox.
You'll see a window somewhat like this:

- Now click on Tools -> Flashgot -> More Options
You'll see a window like this:
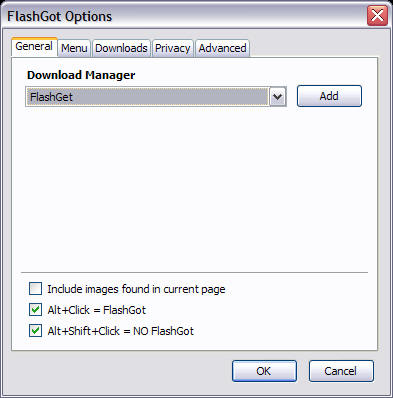
Make sure you have Flashget selected as your download manager and the other options as shown in the image. - Click on the Downloads tab in the same window. Make sure your window looks like this:

- Now click OK.
There we go, now we're all set for downloading. Now, I'll show you how to que your files.
For this example, we'll use mp3's from the Yoshi's Story soundtrack which can be found in our Soundtrack's section.
We navigate through the soundtracks section to this page.
After reaching here, upon clicking the Download your file here link. You'll be presented with this window:

Just make sure you select Manual as your method of Starting and Split file: as 1 simultaneous part. Other than that, you can set your preffered download directory over here. After you're done, click OK.

You can see your file queued over there.
Now once again, you should navigate through emuparadise (in Firefox) to the Yoshi's Story soundtrack page and reach the second mp3 on it, which is here.
Once again on clicking the Download your file here link you'll be presented with a similar window. On following the same steps as above you can que this file as well. Now, you'll have a window such as this:
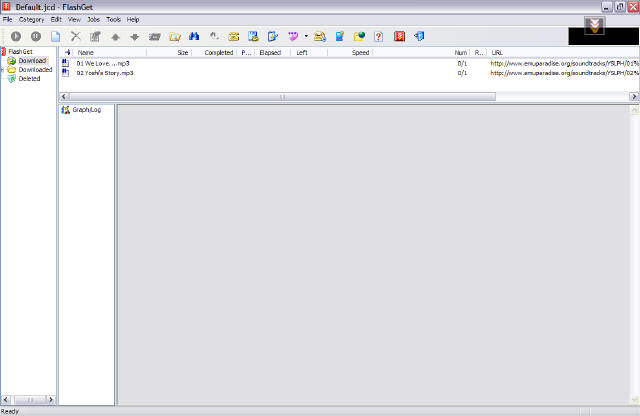
You can now que your files in a similar manner. Finally, when you're done queing up all your downloads. You can right click on each queued up item and select Start. Then one of your downloads will start and the rest will get queued up, alternatively, you can also press Ctrl + A to select all your queued items, right click on the selection and select Start so that the first one starts and the rest que up.
Well, that's all you need to do ! If you have any questions or comments, feel free to ask in our forums. Enjoy the downloads and don't forget to vote for EP!